# Audio-/Videokonfiguration
Schlagwörter: Session, Raum, Ton, Sound, Mikrofon, Bild, Kamera, Gerätekonfiguration Mikrofon und Kamera, Kamera/Mikrofon durch Browser blockiertDie Sitzungs-Arbeitsfläche der Plattform bietet neben der Kommunikation per Chat auch Audio- und Video-Funktionen.
# Systemvoraussetzungen
Die Übertragung von Sprache und Videobild geschieht rein über den Browser, es müssen keine zusätzlichen Anwendungen installiert werden. Hierfür muss der Browser allerdings auch die benötigten Funktionen bereitstellen. Unter "Allgemeines" finden Sie die benötigten Systemvoraussetzungen.
# Automatisch angezeigte Auswahl Mikrofon/Kamera beim Öffnen der Sitzung
Beim Betreten einer Sitzung kann gleich zu Beginn die Aktivierung von Mikrofon und Kamera angeboten werden. Ob dies der Fall ist, wird von den Gastgebern in den Sitzungs-Einstellungen festgelegt.
Bei aktiver Automatik wird der nachfolgend in Gerätekonfiguration Mikrofon und Kamera genauer beschriebene Dialog angezeigt, die datenschutzorientierte Verdeckung des Mitarbeitenden ist ledglich Teil des Screenshots und keine Funktion der CAI World:
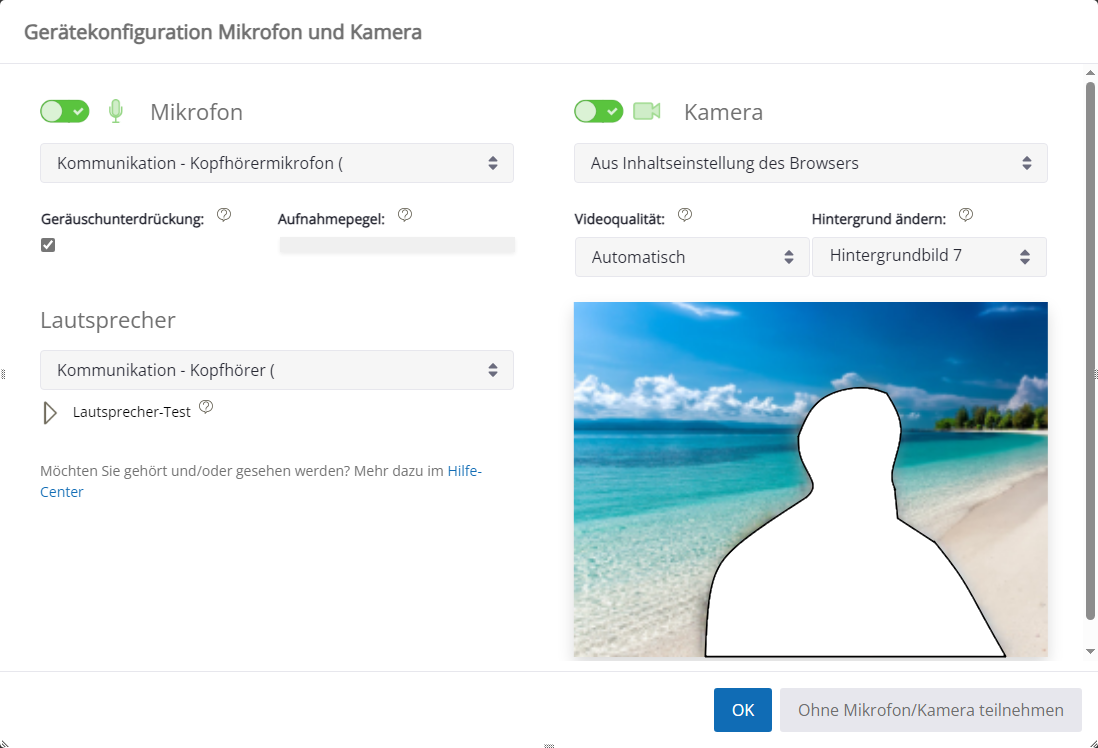
Hier können Mikrofon und Kamera an- und ausgeschaltet werden, bzw. die passenden Geräte ausgewählt werden, wenn z.B. mehrere Mikrofone/Headset/Kameras vorhanden sind.
Über OK werden Ton und/oder Bild an die anderen Sitzungsteilnehmenden übertragen.
Ohne Mikrofon/Kamera teilnehmen deaktiviert Mikrofon und Kamera, es erfolgt dann keine Übertragung zu den anderen Sitzungsteilnehmenden.
# Manuelles Aktivieren von Mikrofon und Kamera
Der Zustand des eigenen Mikrofons und der eigenen Kamera wird zentral links oben in der Sitzung gesteuert.
In der oberen Leiste sind die Schaltflächen für Mikrofon, Kamera und deren Geräteeinstellungen zu finden:
Das Mikrofon-Symbol schaltet das eigene Mikrofon und die eigene Tonübertragung ein und aus.
Das Kamera-Symbol schaltet die eigene Kamera und das Senden des eigenen Bildes ein und aus.
Das Zahnrad-Symbol öffnet den Konfigurationsdialog für erweiterte Einstellungen von Kamera und Mikrofon.
Die Sitzungsteilnehmenden können also auch während des Sitzungsverlaufs individuell auswählen, ob sie Ton oder Bild, oder beides übertragen möchten. Für die Nutzung von Ton und Bild gibt es folgende Empfehlungen:
Das Mikrofon sollte in größeren Gruppen nur eingeschaltet sein, wenn die Sitzungsteilnehmenden tatsächlich sprechen, um Neben- und Störgeräusche zu vermeiden.
Die Kamera beansprucht höhere Übertragungskapazität/Bandbreite und sollte daher nur eingeschaltet sein, sofern der visuelle Kontakt benötigt wird.
# Mikrofon- und Kameranutzung im Browser zulassen
Die Verwendung von Mikrofon und/oder Kamera wird dem Browser über einen vom Browser angezeigten Dialog erlaubt. Dessen Gestaltung unterscheidet sich je nach verwendetem Browser.
Sollte hierbei versehentlich die Erlaubnis für den Zugriff nicht erteilt worden sein, dann bieten die Browser auch nachträglich noch die Möglichkeit, diese Zugriffserlaubnis zu erteilen. Die genaue Gestaltung unterscheidet sich je nach Browser, aber im Regelfall wird dann bei der Adresszeile ein Kamerasymbol mit Kreuz angezeigt. Ein Klick auf das Kamerasymbol öffnet einen Dialog, in dem der Zugriff erlaubt werden kann.
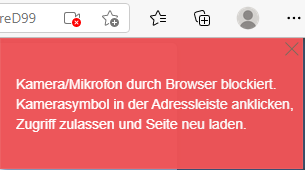
Alternativ sind diese Einstellungen über die Website-Einstellungen des Browsers zugänglich. Dort kann die Erlaubnis je nach Browser auch dauerhaft erteilt werden, sodass nicht erneut nachgefragt wird.
Nach einer Änderung sollte die Seite neu geladen werden, damit der Zugriff ermöglicht wird.
# Gerätekonfiguration Mikrofon und Kamera
Bei der ersten Nutzung von Mikrofon und Kamera auf einem Computer wird stets die Gerätekonfiguration aufgerufen, damit die passenden Geräte ausgewählt werden können. Zusätzlich kann über die Sitzungs-Einstellungen gesteuert werden, dass dieser Dialog auch beim nachfolgenden Betreten der Sitzung automatisch angezeigt wird. Nach dem Sitzungsstart kann die Gerätekonfiguration auch über das Zahnradsymbol erneut aufgerufen werden.
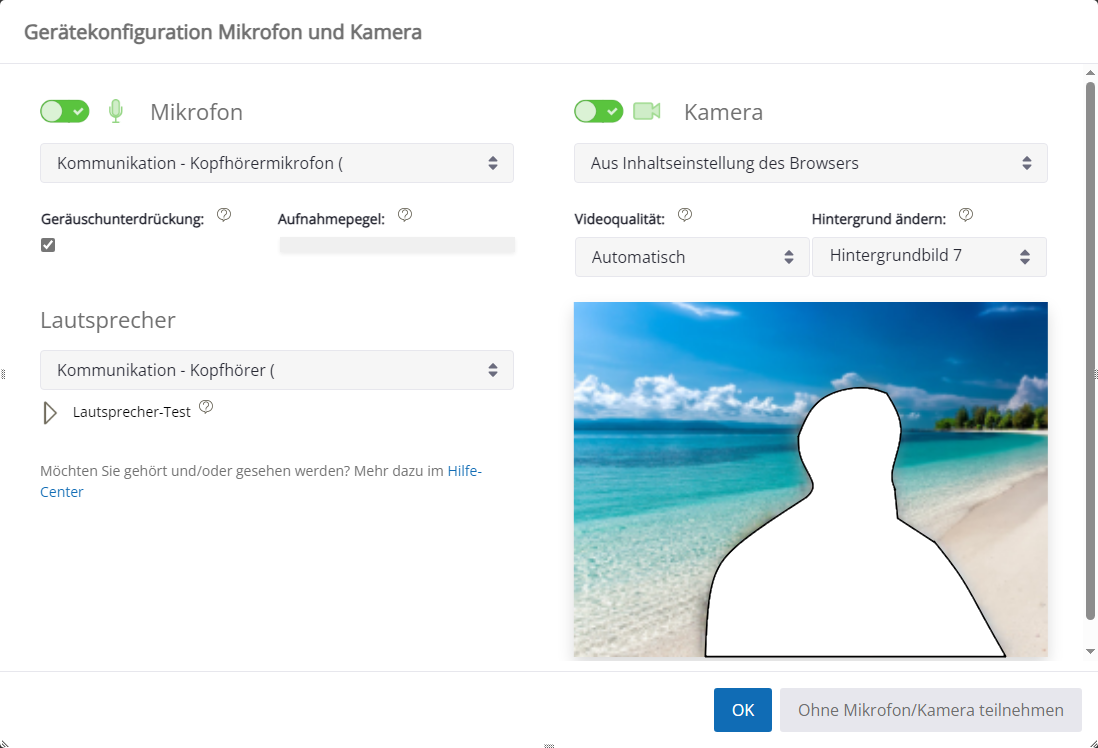
Die Symbole/Statusanzeigen für Mikrofon und Kamera können angeklickt werden und schalten jeweils Mikrofon und Kamera an und aus. Zu Beginn wird ein automatisches Aktivieren des Standard-Mikrofons und der Standard-Kamera des Browsers versucht. In dieser Zeit wird ein Wartesymbol angezeigt, das die im Hintergrund laufende Aktivierung wiedergibt. Bei Bedarf fragt der Browser dabei, ob ein Zugriff auf das Gerät zugelassen wird.
In den angezeigten Auswahllisten können die gewünschten Geräte für Lautsprecher, Mikrofon und Kamera ausgewählt werden. In den Auswahllisten werden die im Computer vorhandenen aktiven Geräte aufgeführt. Bei Mikrofonen werden hier z.B. Bluetooth- oder USB-Headsets mit einem eigenen Eintrag angezeigt. Über einen runden Klinkenstecker angeschlossene Headsets besitzen keinen eigenen Eintrag, da sie über die Standard-Soundkarte des Computers arbeiten.
Über die Auswahl "Hintergrund ändern:" können Sie auch ihren Kamerahintergrund in unterschiedlichen Stufen verwischen oder durch zur Verfügung gestellte Bilder automatisch ersetzen lassen.
Zusätzlich zu den realen Geräten werden die beiden Einträge "Standardeinstellung" und "Kommunikation" angezeigt. Sie entsprechen den im Betriebssystem eingestellten Standardgeräten und sind über die Systemsteuerung des Betriebssystems zu ändern..
"Lautsprecher" kann nicht bei allen Browsern über diesen Dialog konfiguriert werden. Stellen Sie in diesem Fall das Wiedergabegerät im Betriebssystem auf das von Ihnen genutzte Headset oder Lautsprecher:

In allen Fällen erlaubt das Dreieck-Symbol "Lautsprecher-Test" die Wiedergabe eines Test-Tons zur Verifizierung des korrekten Wiedergabegeräts..
"Videoqualität" erlaubt die Anpassung der Auflösung. Bei vergleichsweise langsamer Internetanbindung oder niedriger Prozessorleistung empfiehlt sich die Auswahl einer niedrigen Video-Auflösung. Bestehen keine Leistungsbeschränkungen, so kann auch zur "hoch" gewechselt werden, um die Auflösung zu erhöhen.
Hinweis: Es kann im Regelfall nur eine Anwendung voll auf die Kamera zugreifen. Sollten Mikrofon oder Kamera bereits durch eine andere Anwendungg blockiert sein, dann schließen Sie diese andere Anwendung und versuchen es erneut. Im Zweifelsfall kann auch ein Neustart des Browsers oder sogar des Computers dabei unterstützen.
