# Bereiche und Funktionsblöcke
Schlagwörter: Session, Raum, Ton, Sound, Bild, KameraAuf der Sitzungsarbeitsfläche arbeiten Sie mit Tools und Formaten und können die Verbindung zu anderen per Audio- und Videoübertragung herstellen.
In Online-Sitzungen sind verschiedene Bereiche und Schaltflächen zu finden, die nachfolgend beschrieben werden.
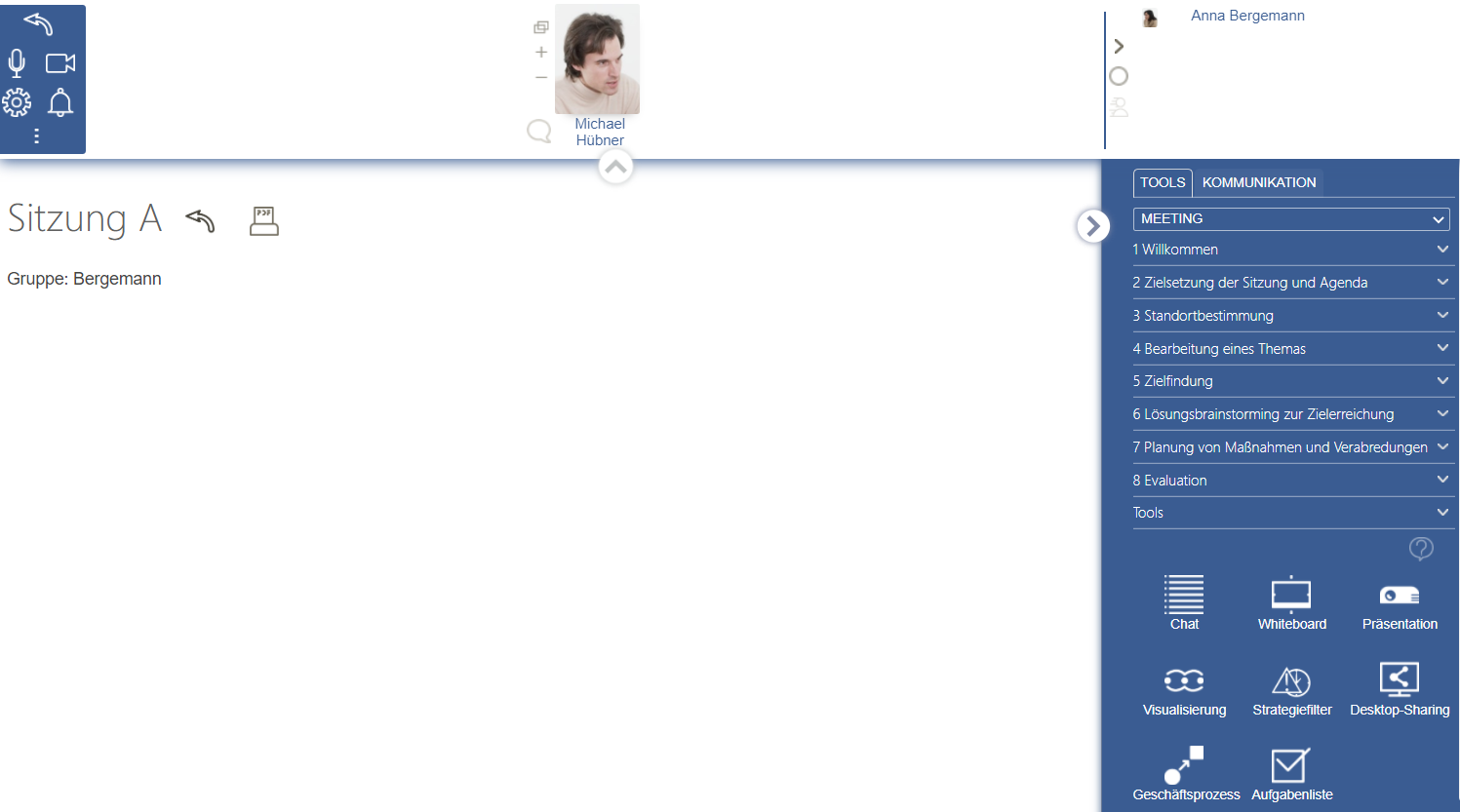
# Kopfleiste, Leiste mit Sitzungsteilnehmenden
Im oberen Bereich der Sitzungsarbeitsfläche werden Informationen rund um die Teilnehmenden der Sitzung angezeigt. Zudem werden links allgemeine Bedienelemente zur Sitzung angezeigt.
# Schaltfläche mit allgemeinen Bedienelementen der Sitzung
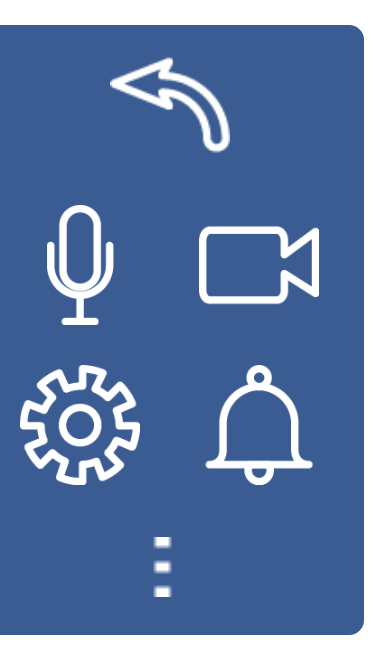
Über diesen Bereich besteht Zugriff auf die nachfolgenden Funktionen:
Verlassen der Sitzung: Eingegebene Daten werden automatisch gespeichert und gehen nicht verloren. Verlässt man versehentlich oder absichtlich die Sitzung, kann man dieser einfach ohne Datenverlust wieder beitreten.
Audio- und Videokommunikation: Zur Kommunikation mit anderen können Sie hier Ihr
Mikrofon/Headset und Ihre Kamera anschalten.

Gerätekonfiguration Mikrofon und Kamera: Einstellungen ändern, welche Kamera,
Mikrofon und Lautsprecher genutzt werden sollen
Benachrichtigungen per Standard-E-Mail: Schaltfläche zum Benachrichtigen der
Sitzungsteilnehmenden. Alle Gruppenmitglieder erhalten hierfür eine
automatisierte (nicht editierbare) E-Mail, die auf Änderungen in der Sitzung
hinweist.
Menü mit weiteren Funktionen. Nach Klick auf das Symbol kann auf weitere Menüpunkte zugegriffen werden (z.B. Breakout-Sitzungen). Abhängig von Ihren Berechtigungen in der Sitzung unterscheiden sich die angezeigten Menüpunkte.
# Sitzungsteilnehmende, die aktuell online sind
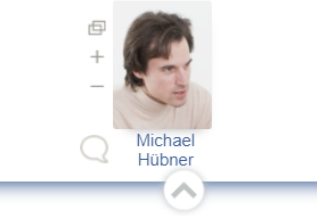
Personen, die gerade online in der Sitzung sind, werden hier mit ihren Portraits und Namen angezeigt. Die Portraits können über „Mein Konto“ außerhalb der Sitzung definiert werden (Voraussetzung: kein Gast, persöngliches Konto wurde angelegt).
Sobald die Kamera aktiviert wird, werden bei der entsprechenden Person anstelle der statischen Portraitfotos die Live-Videobilder angezeigt.
Ein Klick auf + und - neben dem Foto bzw. Videobild vergrößert bzw. verkleinert die Ansicht um jeweils eine Stufe.
Das Foto bzw. Videobild kann aus der Leiste durch Klick auf
herausgelöst und im
Browserfenster an beliebige Stelle verschoben werden.
Ist das Mikrofon eingeschaltet, wird dies angezeigt und beim Sprechen der Pegel links neben dem Foto/Videobild angezeigt. Durch Klick auf das Mikrofon kann dieses stummgeschaltet werden.
Die Darstellung der Videobilder kann in den Sitzungs-Einstellungen konfiguriert werden: Einzeilige Darstellung, Kachelansicht.
# Sitzungsteilnehmende, die offline sind und Pop-up-Benachrichtigungen
Am rechten Rand sind die Sitzungsteilnehmende gelistet, die aktuell offline
sind, jedoch Zutritt zu Sitzung haben. Diese Information ist wichtig, um beurteilen zu können, wer zu einem anderen Zeitpunkt noch auf die Sitzungsinhalte zugreifen kann.
Der Bereich kann durch Klick auf „>“ ausgeblendet werden. Das Einklappen kann beispielsweise in größeren Gruppen sinnvoll sein, um weitere (Video)-Bilder zu sehen.
Das Symbol für Ad-hoc-Sitzungen ist aktiv, sobald sich ein Gast im Warteraum befindet. Ein Klick darauf führt dann zur Verwaltung des Warteraums. Ist der Warteraum leer, wird das Symbol bei Ad-hoc-Sitzungen wie in der Abbildung sichtbar ausgegraut dargestellt.
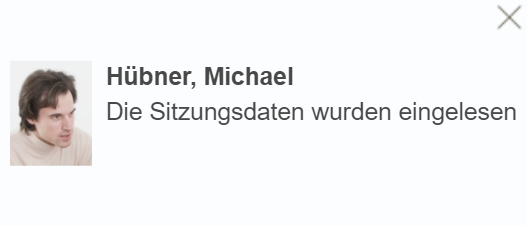
Aktuelle Ereignisse wie etwa der Zutritt eines weiterer Gruppenmitglieder oder
das Eintreffen einer Chat-Nachricht werden über ein Pop-Up-Fenster für ca. 10
Sekunden eingeblendet. Diese werden ebenfalls in diesem Bereich angezeigt und überlagern die Offline-Teilnehmenden zeitweise. Gewöhnliche Informationen schließen sich nach einigen Sekunden automatisch, Fehlermeldungen bleiben bis zu einem Klick darauf bestehen. Ein Klick auf die Meldung schließt die Benachrichtigung. Betrifft die Benachrichtigung ein Tool, dann wird der Tool-Titel angegeben und kann für einen schnellen Wechsel zu diesem Tool auch angeklickt werden.
# Schaltfläche für das Ein- bzw. Ausblenden der Kopfleiste.
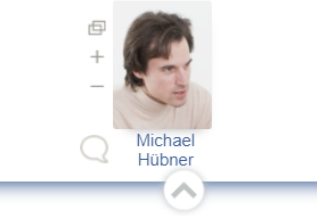
Die Schaltfläche mit dem Pfeil am unteren Rand der Kopfleiste kann dazu verwendet werden die Leiste einzuklappen. Die restliche Arbeitsfläche nutzt automatisch den dadurch gewonnenen Platz. Das Wegklappen der Teilnehmendenleiste ermöglicht also bei kleineren Anzeigen eine bessere Konzentration auf die Tools. Soll die Kopfleiste wieder eingeklappt werden, ist dies durch erneuten Klick auf den Pfeil möglich.
# Informationen zur Sitzung
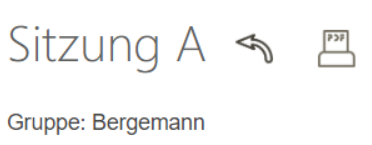
Anzeige von Informationen zur Sitzung: Sitzungs- und Gruppenname, Beschreibung der Sitzung, usw.
Zusätzlich direkter Zugriff auf weitere Funktionen: Arbeitsfläche verlassen, Sitzungsinhalte als .PDF konvertieren und zum Speichern/Drucken bereitstellen.
# Seitenleiste
# Anzeige und Änderung des Sitzungsformats
Im Sitzungsformat sind die verfügbaren Tools festgelegt. Zusätzlich wird den Lizenznehmenden der entsprechende Prozess eingeblendet. Die verfügbaren Formate werden über erworbenen Lizenz festgelegt. Gruppenverantwortliche und Co-Gruppenverantwortliche können die verfügbaren Formate während der Sitzung wechseln. Sie haben hierbei dann wiederum die Wahl, ob das Format nur für Sie verändert werden soll oder für alle Teilnehmer der Sitzung.
# Tools
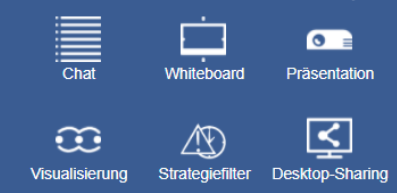
Tools können über einen Klick auf den gewünschten Tool-Typ zum Arbeitsbereich hinzugefügt werden. Wählen Sie anschließend die gewünschte Überschrift aus, mit der das Tool im Arbeitsbereich erscheinen soll.
# Schaltfläche für das Ein- bzw. Ausblenden
Ähnlich wie die Kopfleiste kann auch die Seitenleiste weggeklappt werden. Dadurch wird der neu gewonnene Platz automatisch für die Tools genutzt.
Über die Sitzungs-Einstellungen kann die Seitenleiste für Kontakte und Gäste in einer Sitzung auch komplett ausgeblendet werden.
# Arbeitsbereich
Auf der in der Sitzungsabbildung oben sichtbaren großen weißen Fläche arbeiten die Teilnehmenden gleichzeitig an den Sitzungsinhalten. Hierfür werden Tools zur Sitzung hinzugefügt (z.B. ein Whiteboard) und die Arbeit geschieht dann innerhalb der Tools. Jede Person sieht synchron jede Aktion, die eine andere Person auf ihrer Arbeitsfläche durchführt. Die Inhalte dieser Arbeitsfläche werden automatisch sofort gespeichert und gehen nicht verloren.
